Update 01.01.2021: Mittlerweile ist die unten beschriebene Methode laut Feedback nicht mehr anwendbar. Der Kommentar von Lars Baumstark verweist auf eine neue Webseite mit Software: ![]() NexPostFacto. Die folgende Hintergrund-Erklärung gilt aber weiterhin.
NexPostFacto. Die folgende Hintergrund-Erklärung gilt aber weiterhin.
Mac OS X 10.6 „Snow Leopard“ galt als das Windows XP der Apple-Welt: zuverlässig, auf vielen Rechnern installiert und die Leute trennten sich nur ungern davon. Doch anders als bei XP, auf dem man noch die aktuellste Software installieren kann, ist das bei alten Versionen von Mac OS nicht mehr möglich. Der Benutzer wird zum Upgrade gezwungen, wenn er aktuelle Software verwenden will. Warum ist das so? Welche Möglichkeiten hat man als Besitzer älterer Mac-Modelle?
Wo ist überhaupt das Problem?
Apple bietet mittlerweile die OS-Upgrades kostenlos an, eigentlich sollte es also kein Problem sein, das System aktuell zu halten. Der Haken dabei ist aber, dass nur bestimmte bzw. neuere Mac-Modelle unterstützt werden. Nun könnte man natürlich auf das OS-Upgrade verzichten und bei Snow Leopard bleiben. Das Problem: immer mehr Software wird nicht mehr für ältere Mac-Versionen weiterentwickelt. Bemerkbar ist das besonders bei Browsern, was auf Dauer zu Sicherheits- und Darstellungsproblemen führen kann. Apples Strategie, die Nutzer zum Neukauf teurer Modelle zu zwingen, bemerkt man schon daran, dass ausgerechnet der hauseigene Browser „Safari“ der erste war, der nicht mehr für ältere Mac-Versionen weiterentwickelt wurde. Benutzer konnten wenigstens noch mit Firefox oder Chrome über die Runden kommen, doch seit 2016 gibt es auch hier keine Updates mehr. Auch neue Versionen von Programmen wie Microsoft Office für Mac setzen ein relativ aktuelles Mac OS voraus.
Betroffene Geräte und technische Hintergründe
Man kann die Geräte nicht direkt nach Alter einteilen, denn manche ältere Pro-Geräte können noch problemlos die Upgrades durchführen. Beispiele: Auf meinem MacBook Pro 4,1 von 2008 habe ich ganz normal Mac OS X 10.11 „El Capitan“ installieren können. Das gleichzeitig erschienene MacBook 4,1 wird allerdings nicht mehr unterstützt und kann maximal auf 10.7 „Lion“ aktualisiert werden. Recht übersichtlich dargestellt wird das zum Beispiel auf Wikipedia, wo man auch gleich sehen kann, welche Hardware standardmäßig verbaut wurde.
Der Unterschied zwischen unterstützten und nicht unterstützten Geräten liegt am EFI-Bootloader. Auf der Seite, auf der ich die unten beschriebene Anleitung gefunden habe, wird das kurz erklärt:
OS X 10.6 Snow Leopard was the first OS X version with optional support for a 64-bit kernel, allowing booting either with a 32-bit or 64-bit kernel. However, Apple did not support booting the 64-bit kernel in Macs that shipped with EFI32 firmware, even if they had 64-bit processors capable of running the 64-bit kernel. When Apple dropped the 32-bit kernel entirely from OS X, starting with OS X 10.8 Mountain Lion, EFI32 Macs no longer had an Apple-supported mechanism to boot newer OS X versions.
Vereinfacht ausgedrückt: die Software, die den Start des Betriebssystems einleitet, unterstützt nur 32-bit-Betriebssysteme, obwohl viele Mac-Modelle eigentlich technisch in der Lage wären, 64-bit-Systeme zu nutzen, wie z.B. das MacBook 4,1, das einen Doppelkern-Prozessor hat und damit 64-bit unterstützt.
Versierte Nutzer haben nun Wege gefunden, wie man die Firmware so verändern kann, dass ein neueres System installiert werden kann. Anfangs war das noch sehr umständlich, doch mittlerweile gibt es komfortablere Lösungen. Die einfachste, die ich erfolgreich getestet habe, möchte ich hier vorstellen, zumal kaum deutsche Seiten existieren, die das anständig erklären.
Anleitung: Mac OS X 10.10 „Yosemite“ auf dem MacBook 4,1 („Early 2008“)
Ein Hinweis vorneweg: das MacBook im Auslieferungszustand (2,1 GHz CPU, 1 GB RAM, Standard-HDD) wird sicher Schwierigkeiten mit einem neueren Mac OS haben. Das hier verwendete MacBook wurde mit einer SSD und zusätzlichem Arbeitsspeicher (jetzt 4 GB) aufgerüstet.
Schritt 1: Voraussetzungen schaffen
Folgendes ist zu tun:
- Upgrade auf Mac OS X 10.7 „Lion“ durchführen (letztes offiziell unterstütztes OS)
- mindestens 2 GB Arbeitsspeicher im MacBook vorhanden
- Installations-Datei für 10.10 „Yosemite“ im AppStore herunterladen (oder von Bekannten besorgen; das OS war von Apple gratis und wird auf einem Mac installiert, ist also legal)
- das Programm MacPostFactor herunterladen und installieren
Schritt 2: USB-Stick/Laufwerk vorbereiten
Mit dem Festplattendienstprogramm wird das Installationsmedium vorbereitet. Man könnte auch eine Partition auf der internen Festplatte erstellen und davon booten, aber ich verwende lieber ein externes Medium.

Schritt 3: Installationsmedium erstellen
Mittels MacPostFactor wird ein bootfähiger USB-Stick erstellt, der die Installation für „Yosemite“ enthält. Das Programm passt dabei automatisch alles an den gewünschten Ziel-Mac an.
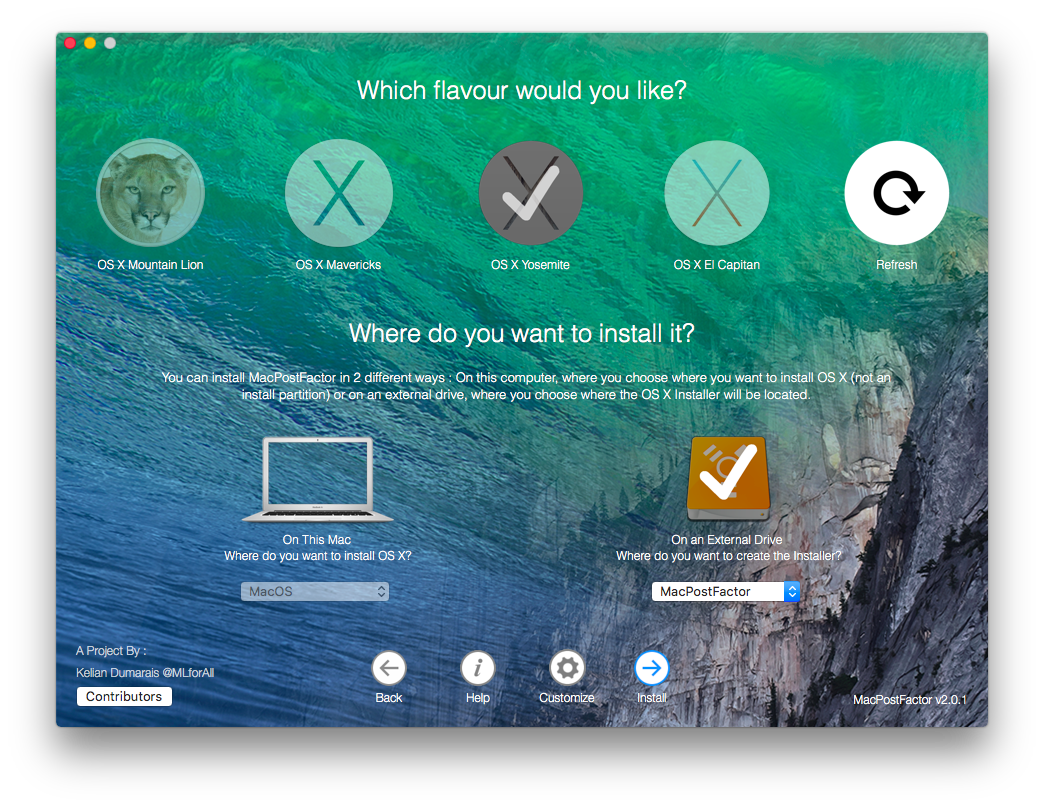
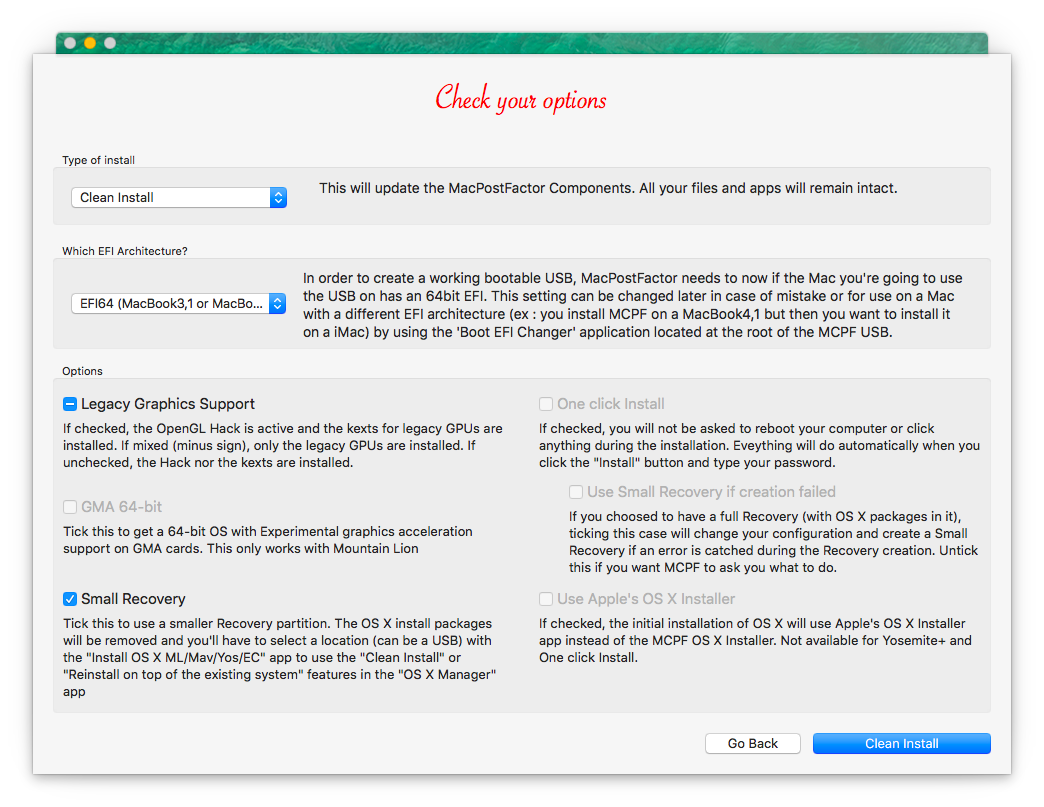
Schritt 4: vom USB-Stick booten und „Yosemite“ installieren
Den Mac ausschalten, nach dem Einschalten direkt die Taste alt gedrückt halten und warten, bis die Auswahl des Startmediums erscheint.
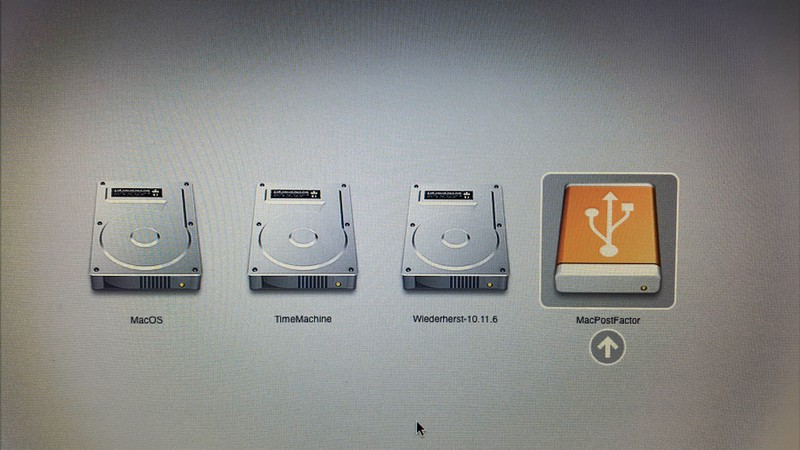
Bevor man das neue Mac OS installiert, sollte man noch die Festplatte formatieren.


Wenn die Festplatte formatiert wurde, schließt man das Festplattendienstprogramm wieder und kann mit der Installation beginnen. Übrigens nicht irritieren lassen, die Menüs sind zwar Englisch, aber das System ist später Deutsch.

Schritt 5: „Treiber“ installieren
Nachdem „Yosemite“ installiert ist und man zum ersten Mal den Mac gestartet hat, wird man noch aufgefordert, ein paar Einstellungen vorzunehmen. Hier merkt man schon, dass das System recht langsam ist und ruckelt. Auch der Ton funktioniert noch nicht. Das liegt daran, dass der Grafikchip nicht offiziell von „Yosemite“ unterstützt wird. Bei Macs gibt es normalerweise keine Treiber, die installiert werden müssen. Für bestimmte Fälle gibt es aber sogenannte „kexts“, die im Grunde Treibern entsprechen und nachinstalliert werden können.
Nun muss man wissen, welcher Grafikchip verbaut ist. Im Fall des MacBook 4,1 ist das ein Intel GMA X3100. Über eine kurze Google-Suche bin ich auf eine passende kext-Datei gestoßen, zum Download hier. Um diese Datei zu installieren, benötigt man ein Programm wie Kext Utility. Auf der verlinkten Seite sieht man schon eine Vorschau auf das Programm. Nach dem Starten muss man kurz warten, dann kann man die kext-Datei einfach ins Fenster ziehen, um sie zu installieren.
Damit das MacBook auch dauerhaft diese kext-Datei nutzt, muss man nach der Installation in den „Single User Mode“ booten. Dazu das MacBook ausschalten und nach dem Einschalten gleich Command + S gedrückt halten. In der folgenden Kommandozeile gibt man diesen Befehl ein: sudo nvram boot-args=“kext-dev-mode=1″. Danach mit dem Befehl reboot den Rechner neu starten und nun müsste es funktionieren.
Optional: Time Machine für Backup und Wiederherstellung verwenden
Da während der Installation die Festplatte formatiert und alles gelöscht wird, sollte man vorher ein Backup erstellen. Das geht am Mac ganz einfach mit dem integrierten Programm Time Machine. Sobald man ein Backup besitzt, kann man dies bei der Installation des neuen Mac OS wiederherstellen. Dafür erscheint dann extra ein Hinweisfenster an passender Stelle. Dabei kann man auch auswählen, ob man nur die Dateien oder auch die Programme wiederherstellen möchte. Ich habe alles ausgewählt und es hat problemlos funktioniert.

Leider wird nicht erwähnt, dass bei dem Treiber für die Grafikkarte keine Beschleunigung enthalten ist, so das höher aufgelöste Videos start ruckeln. Es gibt scheinbar auch keinen entsprechenden Treiber, der das Problem löst. Somit ist es besser, auf 10.7.5 zu verbleiben.
LikeLike
Danke für den Hinweis. Ich habe das System nicht lange getestet, sondern nur geschaut, ob diese Vorgehensweise überhaupt funktioniert, denn ich besitze dieses MacBook nicht selbst. Mit Grafikproblemen hatte ich aber fast gerechnet, denn Apple mag es ja leider nicht, wenn man solche Spielchen macht.
LikeLike
Hallo, kann ich dieses Update auch mit einem Macbook 3,1 White ende 2007 durchführen.
2GB Ram 120 GB SSD Festplatte
LikeLike
Hallo. Hier eine Frage..
Macpostfactor bleibt bei der zweiten Werbung stehe….“ Pleas Wait““
kann mann da was machen?
LikeLike
Hallo Frank. Das weiß ich leider nicht. Es kann auch sein, dass es mittlerweile vielleicht nicht mehr funktioniert. Mein Beitrag ist auch schon drei Jahre alt. Ich habe leider keinen Mac, um das zu überprüfen. Trotzdem: Viel Erfolg beim Versuchen!
LikeLike
Mit folgendem Weg kommt man hier weiter.
* Den Button „Werbung überspringen“ mit der Maus auf Safari ziehen und die Seite laden
* Die dann geöffnete URL aus der Adresszeile auf das AdFly Fenster von MacPostFactor ziehen
LikeGefällt 1 Person
Neuere und fehlerfreiere Patches für macOS auf älteren Rechnern:
NexPostFacto von Parrotgeek.
https://parrotgeek.com/npf/
LikeGefällt 1 Person
„Adfly URL aren’t initialized! Please check your internet connection! MacPostFactor will quit!“
Ich habe Stunden damit zugebracht – ohne dass ich überhaupt zu einem fertig erstellten USB-Stick gekommen bin.
Leute, versaut euch nicht den Tag damit…
LikeLike
Tut mir Leid, dass es nicht klappt. Der Beitrag ist allerdings schon fast 4 Jahre alt, da kann es natürlich passieren, dass Infos/Links veraltet sind. Der vorherige Kommentar von Lars Baumstark mit dem Link auf https://parrotgeek.com/npf/ könnte vielleicht weiterhelfen.
Ich habe den Blogbeitrag entsprechend aktualisiert.
LikeLike
Gibt es auch ne andere Anleitung (auf deustch) man findet vieles im Netz aber nichts geht oder kommen nur Fehler
LikeLike
Ich habe es seit damals nicht noch einmal ausprobiert und bin auf dem MacBook Pro jetzt bei „El Capitan“ geblieben. Ein Upgrade auf neuere macOS-Versionen würde ich nicht mehr machen. Wenn es ein neueres Betriebssystem sein soll, wäre ein Umstieg auf Linux zu empfehlen. Hier bietet sich z.B. elementary OS an oder man bastelt sich ein anderes System wie Linux Mint optisch zurecht.
LikeLike
Ich würde es gern Testen, aber keine der X tools gehen nicht mehr.
Wenn kann ich auf den MB gleich windows brauf machen.
LikeLike